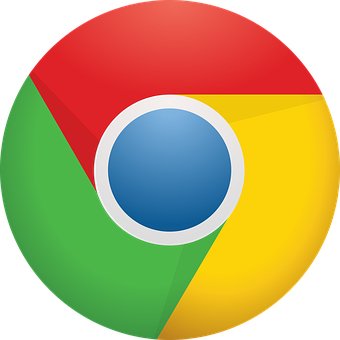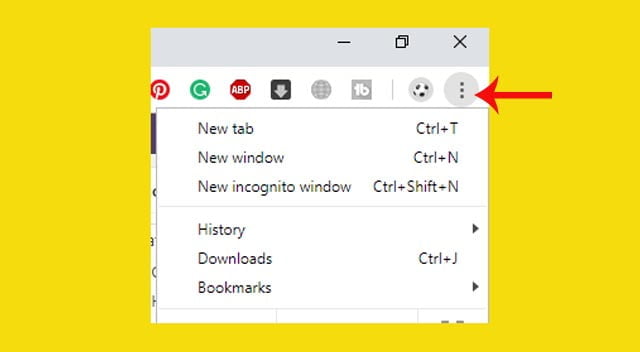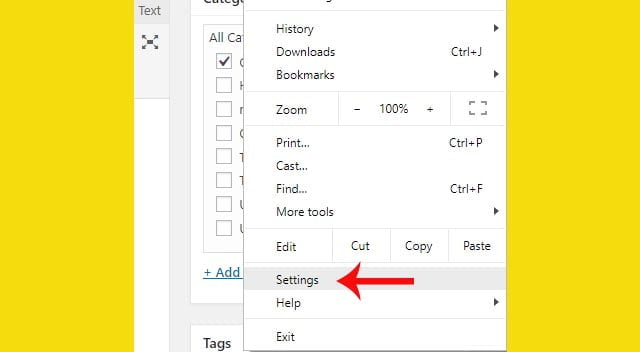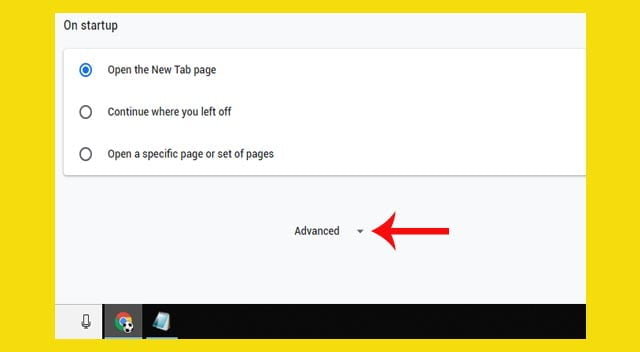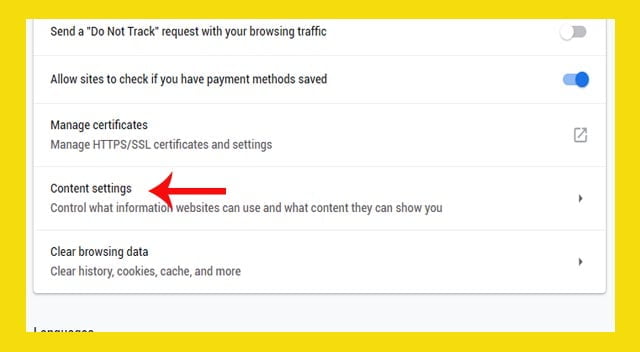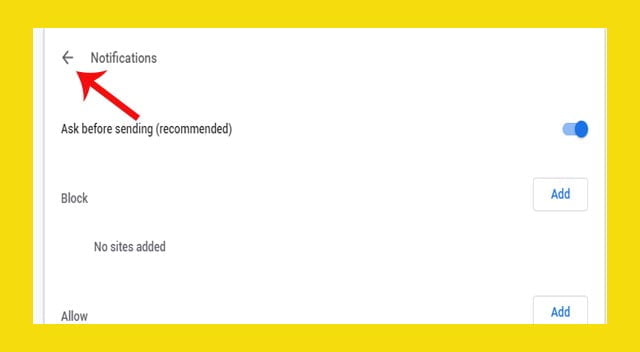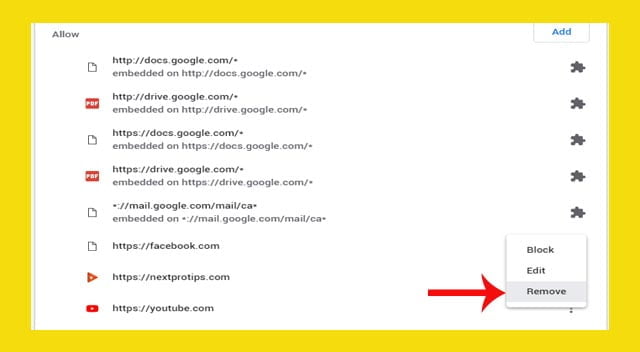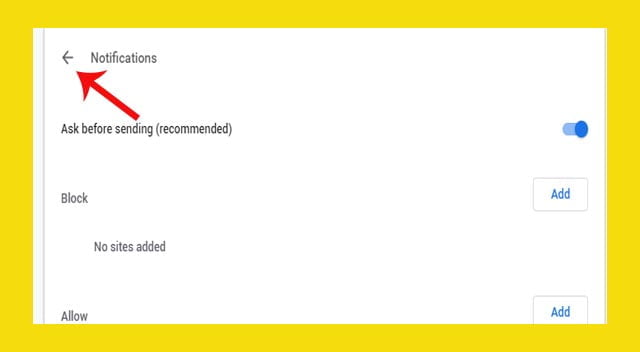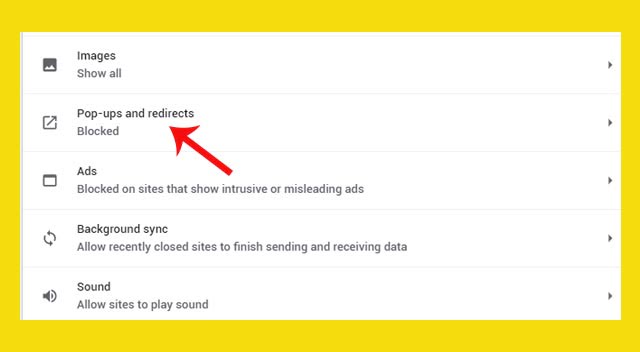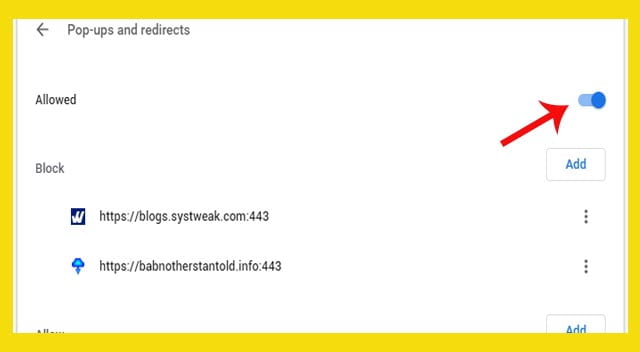Chrome Pop-up notifications are the most annoying thing I have ever seen. As you are reading this article that means you are also bored with these annoying google-chrome notifications and you are trying to disable Chrome notifications. Don’t worry, In this article, I will show you how to stop chrome notifications / how to stop google chrome notifications. So let’s start.
To stop chrome notifications/disable chrome notifications, you need to follow some super easy steps given below. These steps are so simple that anyone can do that. So, I hope you can also do that.
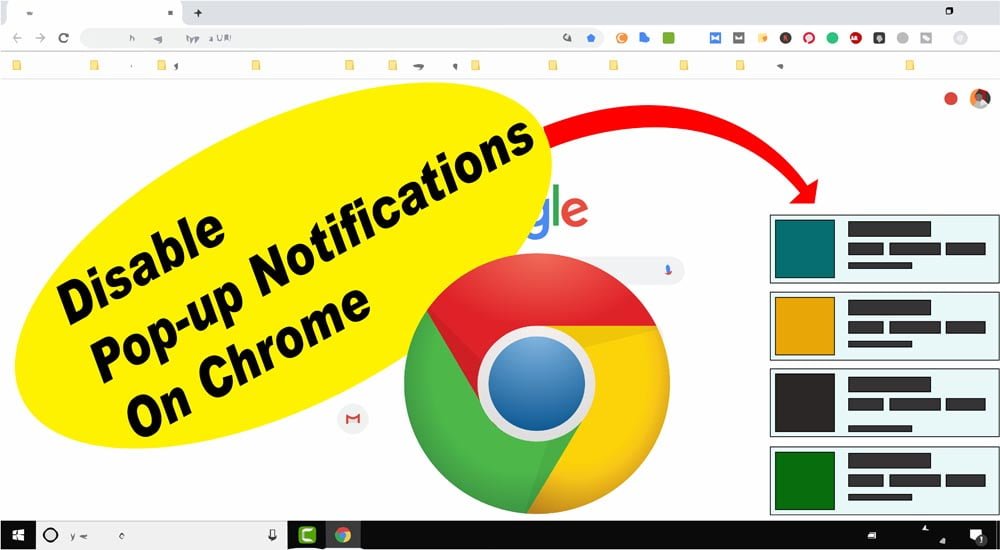
If you prefer watching the video to learn how to turn off Chrome notifications rather than reading the article then here is the video:
Table Of Contents
How to stop chrome notifications:
Chrome pop-up notification is very annoying. Follow these simple steps to disable chrome notifications:
Open your Chrome browser

First of all, you have to turn your PC on. Then go to the start menu and open your chrome browser.
Click three dots (…) from the top right corner

At the top right corner, you will see three dots sign(…) vertically. Just click on it.
Then click on Settings

You can see this settings option in the bottom third position. Simply click on it.
Click Advanced from the bottom

Scroll to the bottom position. here you will find the advanced option. Simply click on it.
Click Content settings

You will find the content setting under “Privacy and security,” Simply click on it.
Click Notifications

On the fifth position, you will find the notifications option. You just simply click on it.
Remove The URL From The Allow List

On the bottom, you will see some URL which is allowed to show notifications. You can easily block this URL by clicking block or you can easily remove this URL from allow list by simply clicking on the remove button.
Go back

Now you have to go back. Make sure you just perform one step back.
Click on pop-up & redirection

On the ninth position, you will find the pop-up & redirection option. To stop pop-up notifications in google chrome just simply click on them.
Choose Blocked (recommended)

Here you have to click on Blocked (recommended). That’s all.
And finally, you have successfully disabled chrome pop-up notifications. If you like this article then please like, share, and comment below. Thank you.

This is Sahadat Husain a Computer Engineer also a Tech Lover. I have completed my graduation in CSE from Leading University, Sylhet in 2021. Also, I am a Cisco Certified Internetwork Expert (CCIE). Besides doing competitive programming and app development, I always try to share my knowledge and experience. Because I believe that “helping others means helping yourself”. I am the CEO & Founder of this website and another product review website named Top10Bests.com. I teach programming on youtube, udemy, and my personal eLearning website Devsdemy.com