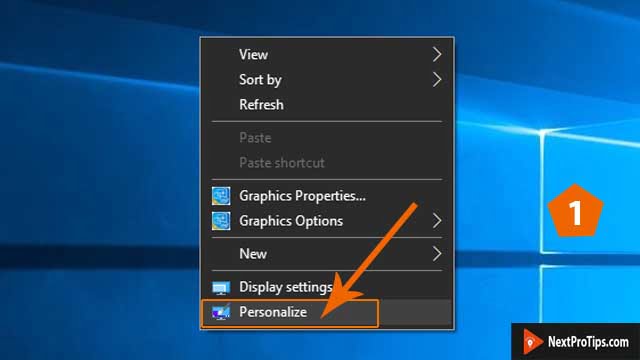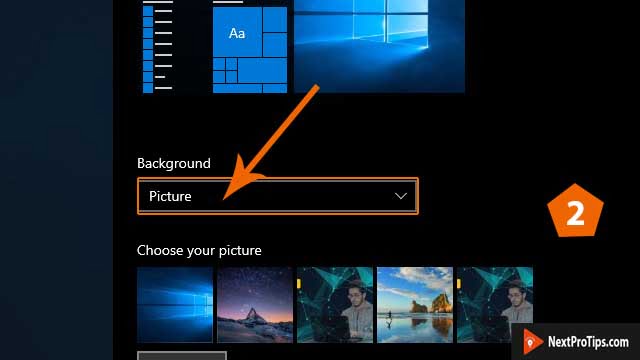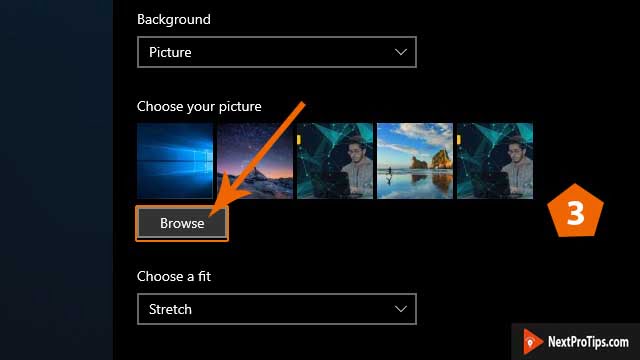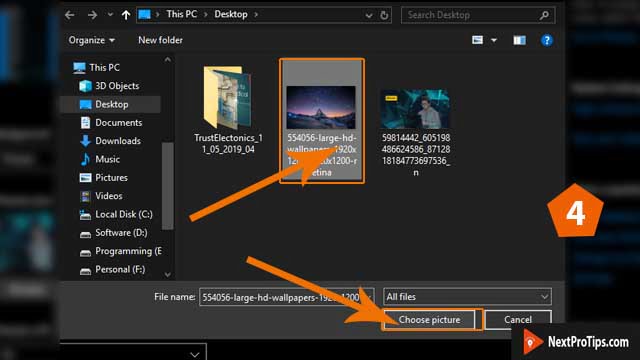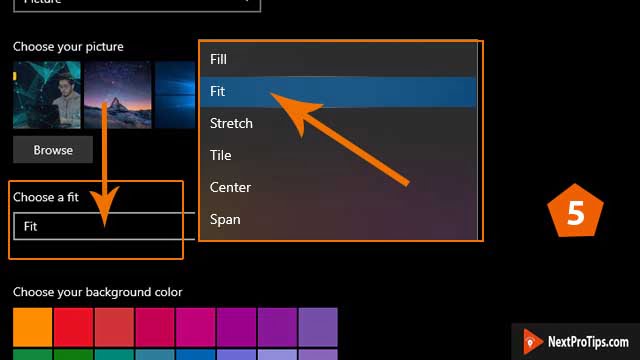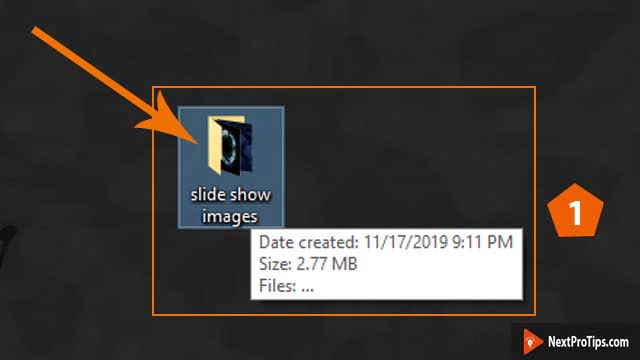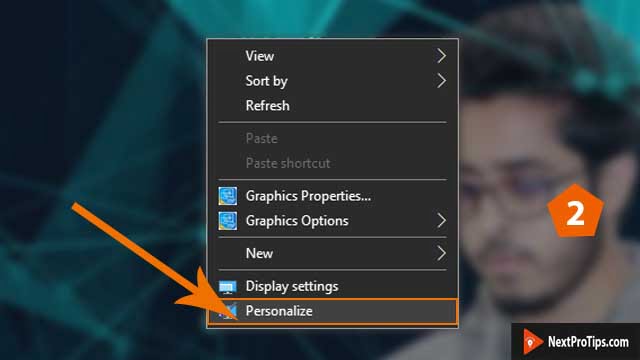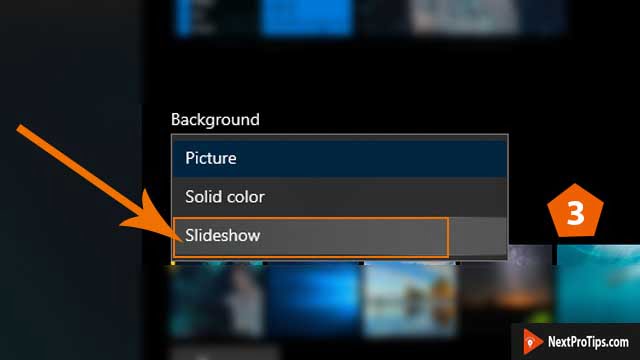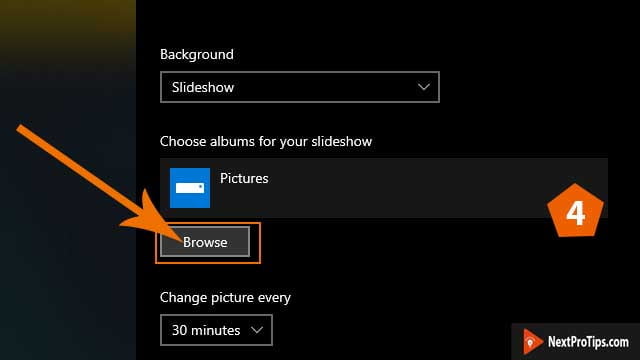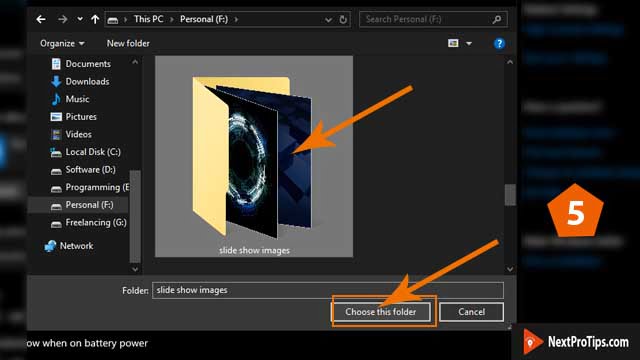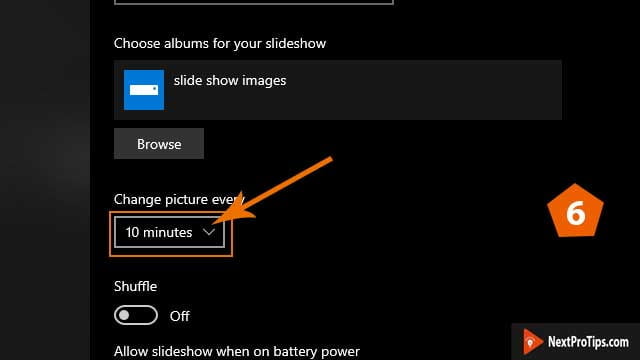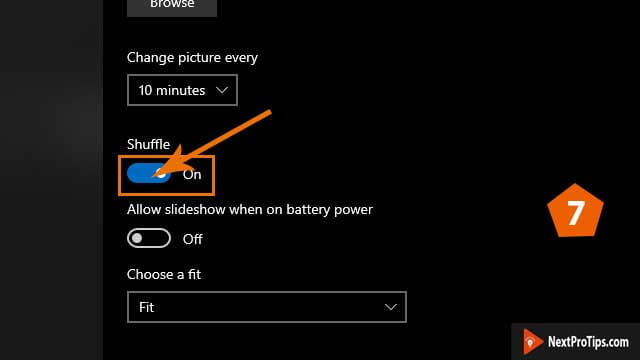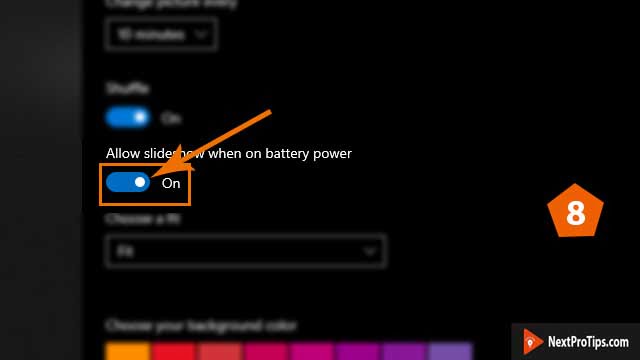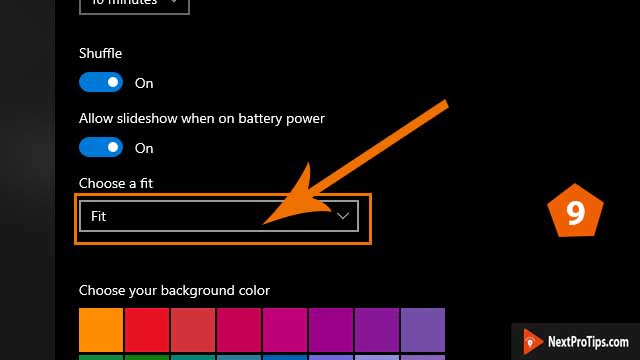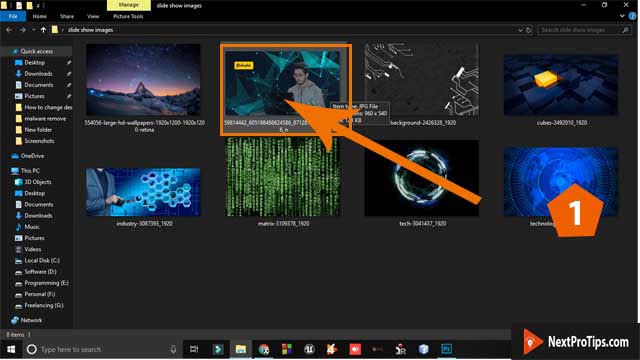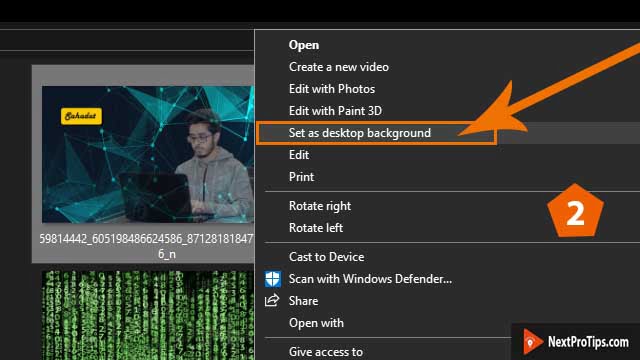It is undoubtedly windows 10 default background is just awesome. There is none who doesn’t like windows default wallpaper. But there is some passionate person like me who always like to do everything according to their passion. For example, as a tech lover, I will prefer to change desktop background related to technology. A gamer will surely prefer gaming desktop wallpaper. The same thing will happen with other passionate people. But there are some people who don’t know how to change desktop background windows 10 or because of using a trial version of windows, they can’t change desktop background.
Here I will show you three ways to change desktop background even you can change the wallpaper in windows 10 without activation.
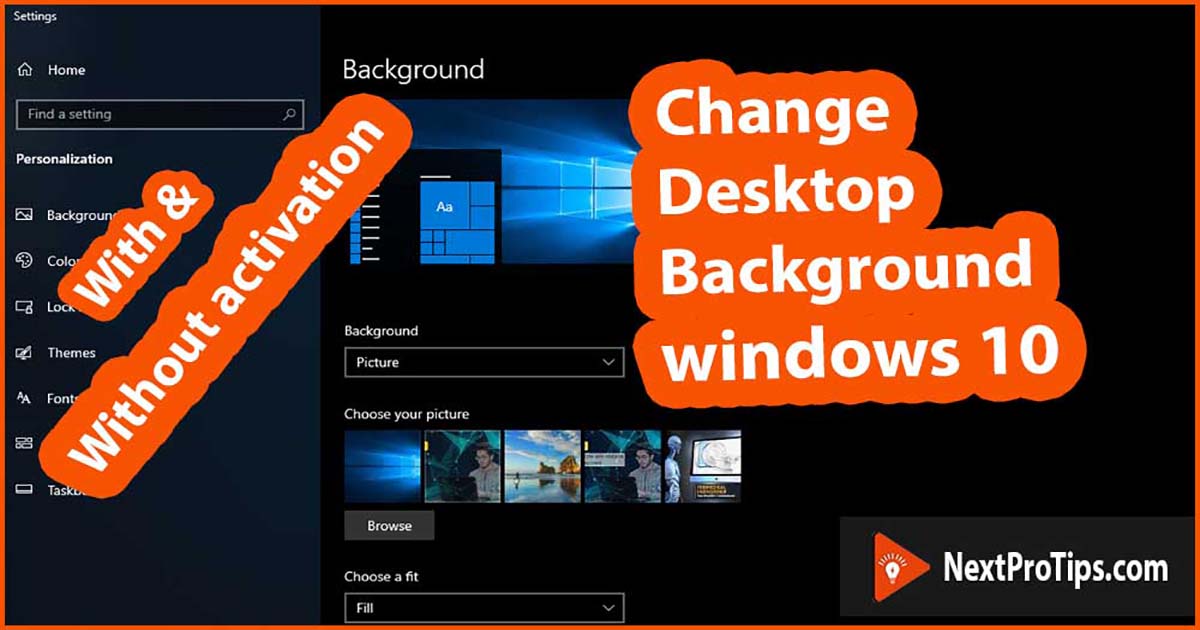
Why Don’t you activate your windows 10?
Activate your windows 10 official in 2 minutes for Lifetime [No cracking – No virus]
Table Of Contents
1. Change Windows 10 desktop background
If you prefer watching a video rather than reading the long article, here is a video for you. Cool!!
QUICK ANSWER:
To change windows 10 desktop background, Right Click –> Select Personalization –> Select Picture –> Click on Browse –> Select and click on Choose –>Navigate to Choose a fit and select an option.
- Right-click on Desktop and select personalization
(you can find the personalization option at the bottom after right-clicking).
- Select Picture
From the drop-down menu under the background option.
- Click on the Browse button
To choose a specific wallpaper of yours click on the browse button. You can select any image from anywhere on your computer as wallpaper.
- Select the picture and click on choose picture
Now your desktop background has changed. Now you need to check if the desktop background fit or not.
- Navigate to Choose a fit and select an option
From option Fill/Fit/Stretch/Tile/Center/Span select any according to your needs. And you have successfully changed desktop wallpaper.
Related post: How to enable windows 10 dark mode file explorer
2. Create A Slide Show As Desktop Background
Another way to change the desktop background is by creating a slide show. Creating a slide show as a desktop background is very easy. If you don’t know how to create slideshow background on windows 10 then follow the steps given below. As you have visited #nextprotips you will surely find your perfect solution.
QUICK ANSWER:
To create a slide show as desktop background, Create a folder –> right click on desktop & select personalization –> Choose slide show –> click on Browse –> choose the folder –> scroll change picture option –> set duration –> set shuffle
- Create a Folder and store all of your selected images for the slide show.

- Right-click on Desktop and select personalization. You will find it at the bottom of the menu after right-clicking.

- Choose slide show on the background option. You can find it in the middle of the page just over the option to choose albums for your slide show.

- Click on Browse from the option to choose albums for your slide show.

- Navigate your specific folder, select and click on choose this folder.

- Scroll to the change picture option and set the slide show duration for every picture. You can set 1 minute or 10 minutes or 30 minutes or 1 hour or 6 hours or 1 day according to your needs.

- Set shuffle on if you want to shuffle your image during the slide show. If you don’t want then turn it off by clicking on it again.

- Turn on allow slide show when on battery power if you want to run your slide show all the time. If you are concerned about the battery charge then turn it off by clicking on it again.

- Navigate to Choose a fit and select any option Fill/Fit/Stretch/Tile/Center/Span according to your needs.

Congratulation. You have successfully created a slide show as a desktop background. If you couldn’t create a background slideshow on windows 10 then you are suggested by another article to fix windows 10 background slideshow not working.
3. Change desktop background windows 10 without activation
QUICK ANSWER:
To change desktop background windows 10 without activation , Open File Explorer and navigate the picture –> Right Click and select Set as desktop background. That’s it.
This is the easiest method to change the desktop wallpaper in Windows 10. Even you don’t need to activate your windows to change desktop wallpaper image. Follow the simple steps given below to do that:

First of all Open File Explorer and then navigate to the folder containing the picture that you want to set as it Windows 10 desktop background. Keep the mouse cursor on the picture.
Right Click and select Set as desktop background

Right-click on the picture and select Set as desktop background. That’s it and you have successfully changed the desktop wallpaper without activating windows.
Still, if you are unable to change your desktop background then comment below. I will try to solve your problem.
Thank you. Stay with nextprotips. Have a great day! See you in my next article. Till then Bye-bye.

This is Sahadat Husain a Computer Engineer also a Tech Lover. I have completed my graduation in CSE from Leading University, Sylhet in 2021. Also, I am a Cisco Certified Internetwork Expert (CCIE). Besides doing competitive programming and app development, I always try to share my knowledge and experience. Because I believe that “helping others means helping yourself”. I am the CEO & Founder of this website and another product review website named Top10Bests.com. I teach programming on youtube, udemy, and my personal eLearning website Devsdemy.com