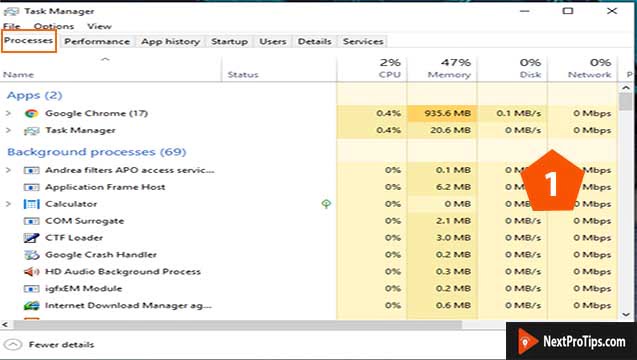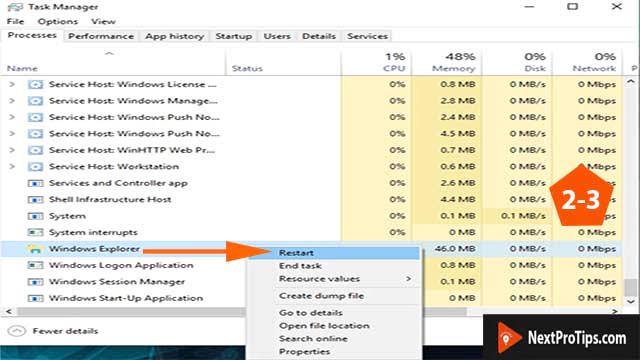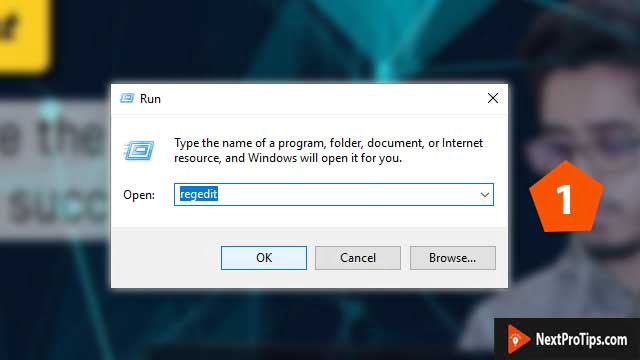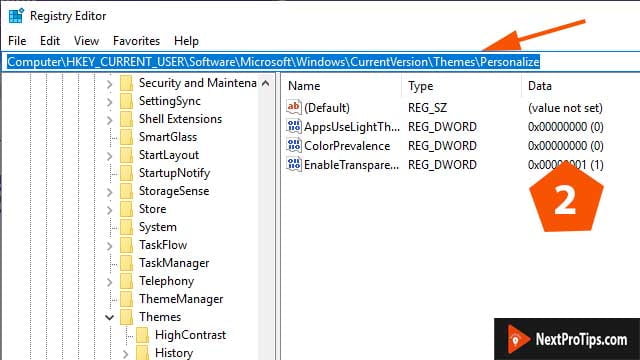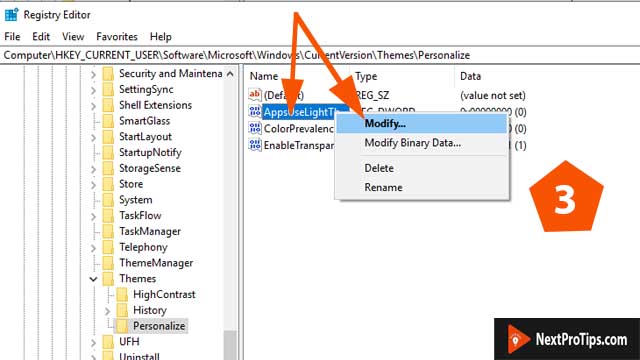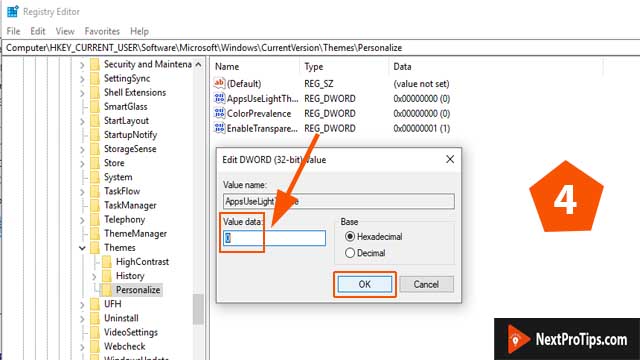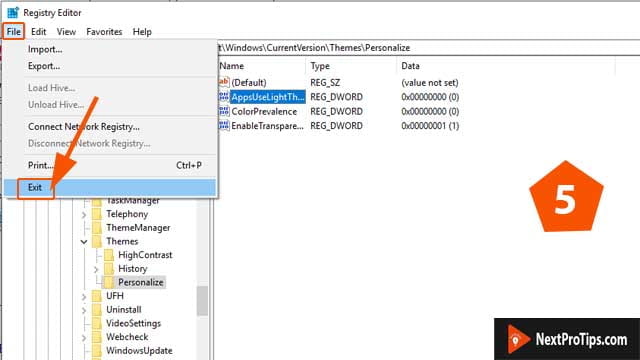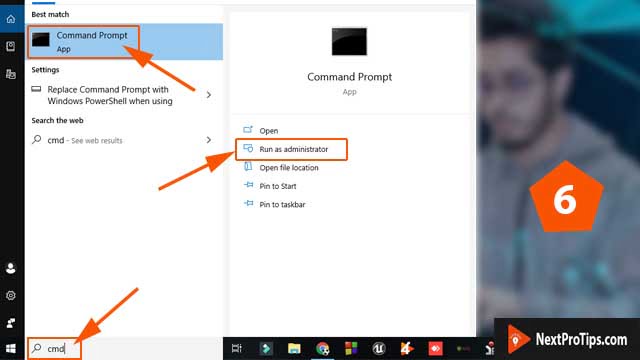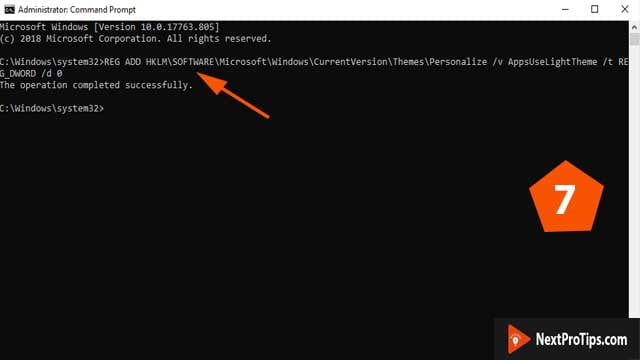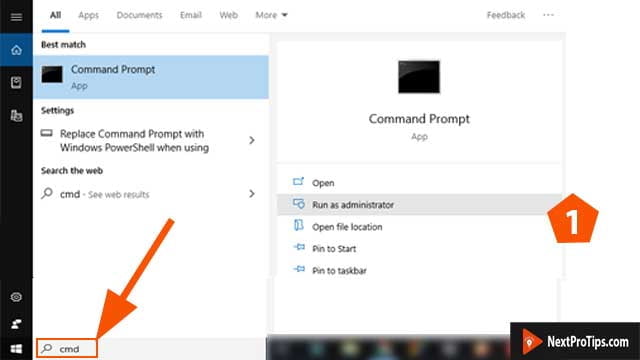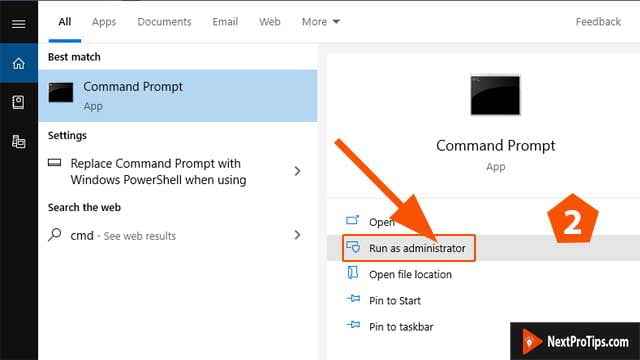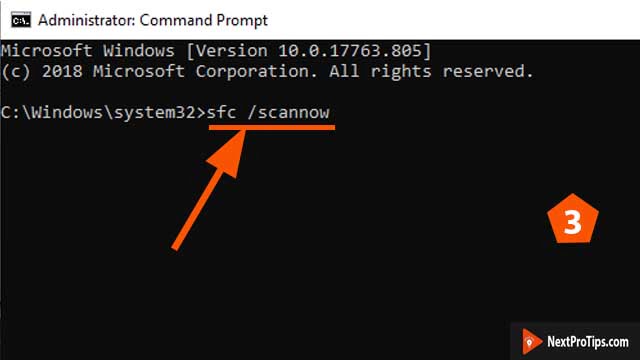As you are searching for How to enable windows 10 dark mode file explorer and reading my article, maybe you are not familiar with dark mode.Don’t worry, you are reading this article means you will learn everything about this topic.
So, first of all, let me tell you exactly what is dark mode and why you should use a dark mode.
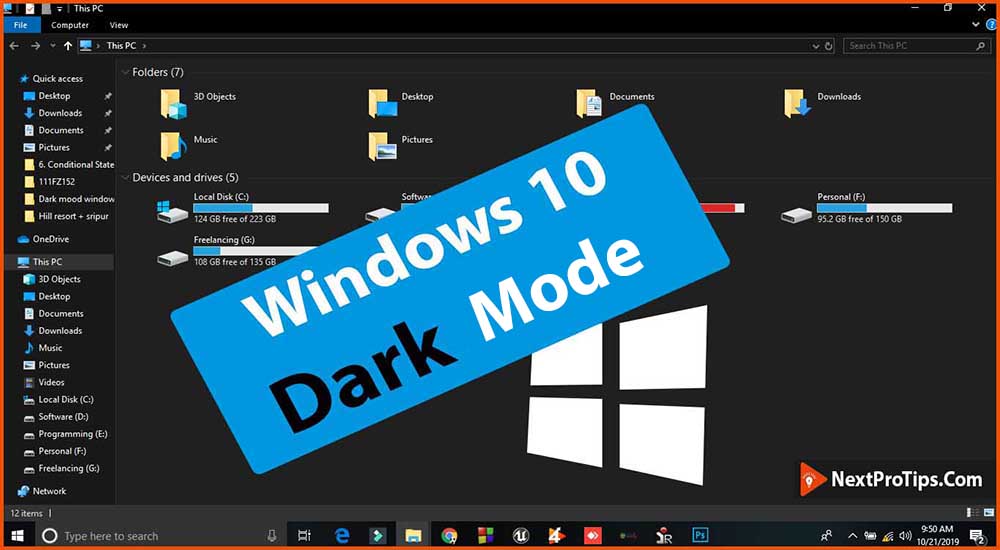
Table Of Contents
What is dark mode?
Dark Mode is a dramatic new look that helps you focus on your work. Actually it is a user interface (UI) for content that displays light text on a dark background. It is especially helpful for those viewing mobile computing device screens at night.
The Benefits of Dark Mode :
There are a lot of benefits of dark mode. Dark mode ensures the best readability as dark text on a white background is very easy to read. It reduces eye strain in low light conditions. As the majority of the screen becomes dark it reduces screen glare, flickering and blue light. Google has confirmed that using dark mode on OLED and AMOLED screens saves a lot of energy.
The dark mode is one of the most in-demand features of 2019, and for good reason. The popularity of the dark theme is increasing day by day. Many popular websites, online services, browsers, and operating systems currently offer a dark theme. Youtube, Facebook messenger, Google Chrome, Mozilla Firefox, Microsoft Edge, Apple macOS Mojave, Windows 10 file explorer are among them.
Microsoft introduced a dark theme for Windows 10 several versions back, and now, with Windows 10 1809 or higher version you can set up a dark mode for File Explorer. As windows 10 dark theme feature is hidden most of the people don’t know how to make windows explorer dark. They don’t even know is there a windows 10 dark mode. Don’t worry. I am here to help you. For your kind information, you can turn on windows 10 dark mode by following some easy steps.
[Note: If you can’t find the option for activating dark mode or your file explorer dark theme not working then you should follow the guide first: windows 10 file explorer dark theme not working]
Enable Windows 10 Dark Mode File Explorer:
If you prefer watching a video tutorial rather then reading the article, here is a video tutorial for you.
On the bottom left corner of the desktop, you will find the start menu icon (windows icon). Simply click on it.
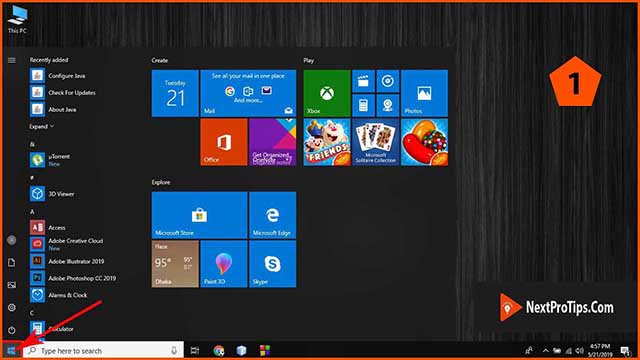
2.Go to settings
From the left sidebar click on the settings icon. You will find the settings icon just above the power icon (on the second position from the bottom).
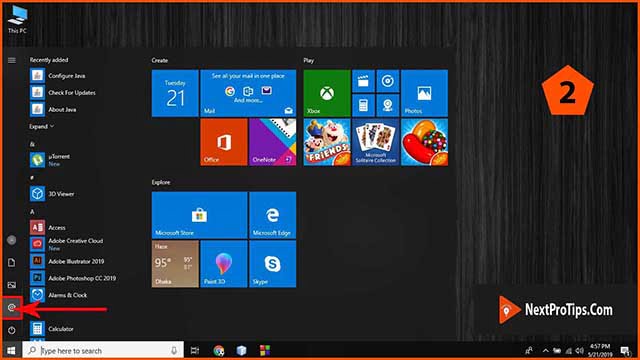
3.Go to Personalization
On the top right corner, you will see the personalization option. Simply click on it.
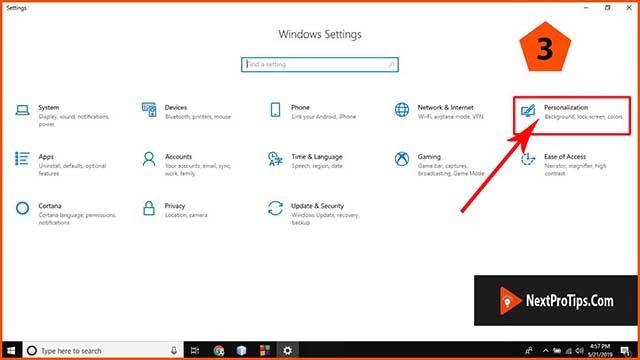
4.Click on Colors
You will find the colors tab on the left sidebar. It’s exactly under the Background tab. Just click on it.
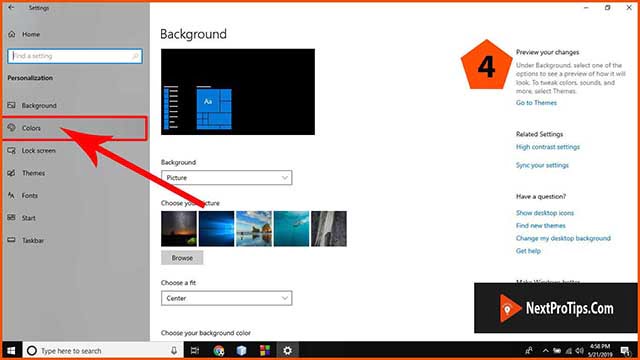
5.Scroll to the bottom
Simply scroll to the bottom and you will see the option for choosing your default app mode.
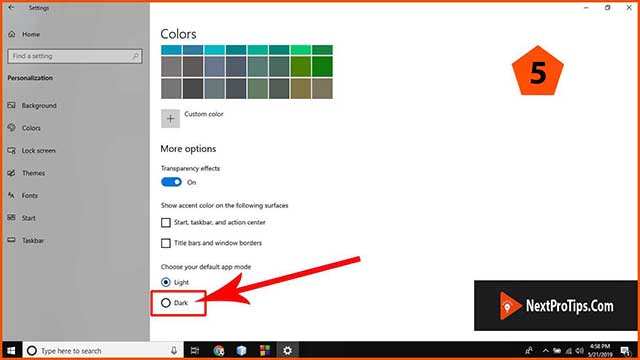
6.Choose Dark
From the two options, Light and Dark choose Dark. And finally, you have successfully activated dark theme on windows 10 file explorer.
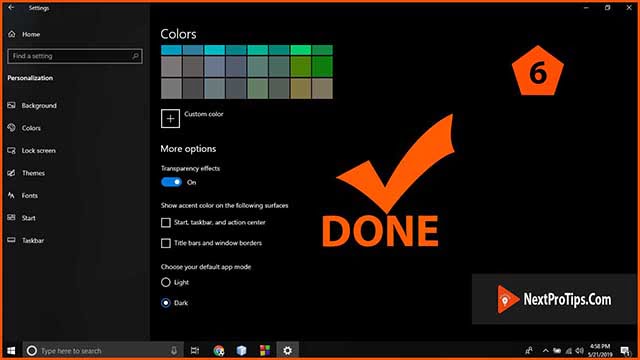
To turn off dark mode simply go to settings > personalization > colors > scroll down > choose light .That’s all and you have successfully disabled dark mode.
You may also Like: How to install codeblocks dark theme
Windows 10 file explorer dark theme not working
The dark theme is a welcome addition to Windows. Microsoft extended the functionality of the dark theme to File Explorer with Windows 10’s October 2018 Update. Though I am using dark mode in file explorer without any error, some of my friends weren’t so fortunate and that’s why couldn’t activate dark theme in file explorer. And of course, I was the one who had to go around fixing their PCs!
So, if you are in the same situation then don’t worry my friend. I am here to help you. Let’s fix your file explorer dark theme not working problem. Here I will show you 7 ways to fix windows 10 dark theme not working problems.
- Update windows 10
- Re-apply dark mode
- Switch to default windows theme
- Restart File Explorer
- Modify registry manually
- Disable customization apps
- Update video driver
- Run system file checker
NOTE: Before you begin, It is recommended to restart your PC. Usually, there’s nothing like a reboot to fix persistent issues, and it’s something that you should do before you begin troubleshooting for almost any issue.
1. Update windows 10
If you are using windows 10 version below 1809 then I am sorry to say that file explorer dark theme won’t work on your computer unless you update your windows feature. While you are probably assuming that you already have installed windows 10 version 1809 but to make it sure check your windows version. If you don’t know how to check windows 10 version then follow these easy steps.
- Click on the start menu.
- Type winver on the search bar
- Press enter.
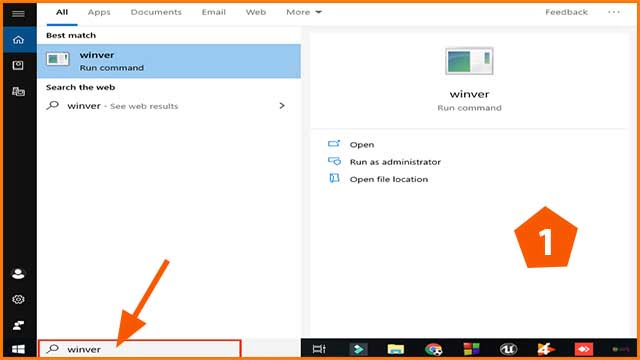
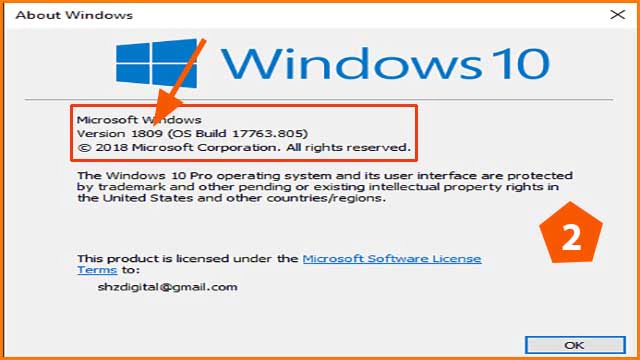
In some cases, Windows 10 version update but the features don’t. So, make sure that you have downloaded and installed windows 10 version 1809 features. If you don’t know how to update windows 10 then don’t worry. I am here to help you. It’s super easy to update windows 10. Follow these simple steps to update windows 10.
1. Click on the start menu & type Windows Update settings
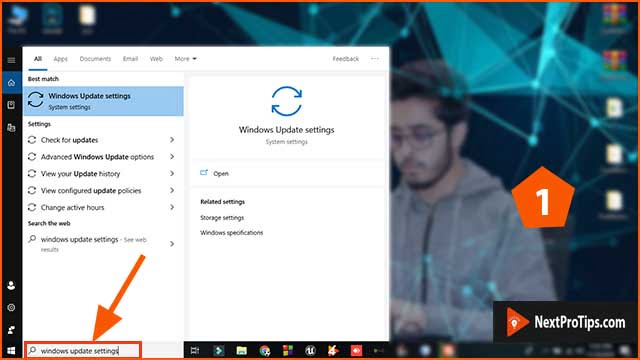
2. Press enter. Then Click on “check for update“.
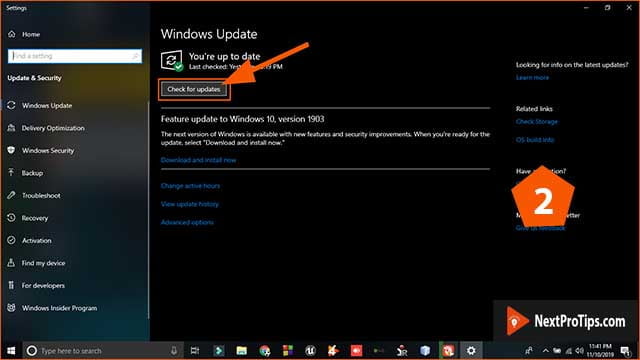
3. Click on “Download and install now“.
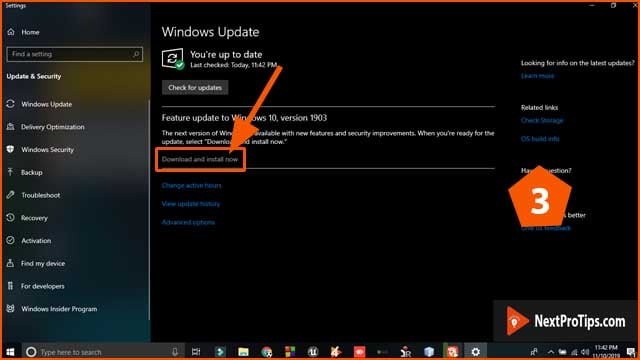
If there are any updated versions of windows available then it will start downloading and installing. keep in mind that it may take several minutes (depends on your bandwidth speed) to download and install an updated version and its feature. Installing some features need to restart your pc. So restart your pc while it recommends for restarting.
Once you are updated File explorer will show up sporting the new dark theme by default. If you are still not getting dark mode then follow the other steps below to fix dark mode not working.
2. Re-apply dark mode
As the dark mode is still a relatively new feature on Windows 10 it is quite natural that it can glitch out from showing up on File Explorer. So, it is recommended that re-apply dark mode to check either it works or not. Just go to settings > personalization > colors . Then scroll and select light. then again select dark. I have guided with screenshots previously about how to apply dark mode.
3. Switch to default windows theme
Some users have complained that they are getting half dark mode of the file explorer. But this problem can be resolved by accessing the active theme settings and change windows 10 theme to default. If you have already default theme just select another theme and then select again windows default theme. This might seem like a random step, but a lot of users have reported that they were able to resolve the issue after doing this.
If you don’t know how to change desktop theme in windows 10 then don’t worry. Nextprotips always explain everything in detail. Follow the steps to change windows 10 theme.
- Start menu.
- Settings.
- Personalization.
- Theme.
Still, if you are not able to change windows 10 theme then for your kind information, I have written an article with proper screenshots about how to change desktop theme in windows 10.
After re-applying windows default theme your File explorer dark theme error should be fixed automatically.
4. Restart File Explorer
If the dark theme isn’t working on your PC, perhaps the issue is related to File Explorer. In our operating system, sometimes there might be certain glitches and for that, a lot of problems occurred. Dark theme not working on file explorer might be one of these problems.
However, you can fix that issue simply by restarting File Explorer. To restart File Explorer, just follow these simple steps:
- Open Task Manager. The easiest and quickest way to open the task manager is to use Ctrl + Shift + Esc shortcut.

- Locate Windows Explorer from the Background Process list.
- Right-click it and choose Restart from the menu.

After a while, Windows Explorer should restart and you should be able to switch to the dark theme in File Explorer.
5. Modify registry manually
If you’re still unable to use a dark theme in File Explorer, it’s possible that the Settings app may fail to implement the system-wide dark mode effectively throughout the Windows 10 user interface. After re-applying the dark mode if it’s showing a light theme instead of a dark theme in file explorer then you have to configure the registry manually. Yes, you heard the right. it’s time to do it yourself by configuring the system registry.
Don’t worry. You are not alone, I am always with you as a guide. You just need to follow these steps to enable dark mode on windows 10 file explorer by modifying the registry manually.
[NOTE: Before proceeding, it is suggested to create a backup of the system registry so that you have something to fall back to in case anything goes wrong. To create a backup, first open the File menu on the Registry Editor window,then simply click Export, and then specify a location to save the exported backup file. That’s it]
- Press Windows + R to open the Run box. Then type regedit into the search bar, and press Enter.

- Paste the following path into the address bar on top of the Registry Editor window, and then press Enter: HKEY_CURRENT_USER\ Software\ Microsoft\ Windows\ CurrentVersion\ Themes\ Personalize click here to copy

- Locate AppsUseLightTheme, Right-click and then select Modify.

- Enter ‘0’ into the field value data, and then click OK.

- Simply Exit the Registry Editor. If dark mode is not active yet then follow steps 6 and 7.

- Open Start menu, type cmd, and then click Run as Administrator.

- Copy and paste the following command line into the elevated Command Prompt console and press Enter. REG ADD HKLM\ SOFTWARE\ Microsoft\ Windows\ CurrentVersion\ Themes\ Personalize / v AppsUseLightTheme/ t REG_DWORD / d 0
click here to copy
6. Disable customization apps
You may know, there are a lot of third-party apps that can modify the default Windows 10 user interface. For example, install an app for changing folder icon colors or applying themes to the entire operating system. It is a matter of great sorrow that these kinds of an app might be another reason why File Explorer may not run in dark mode properly.
If you have installed any of these kinds of apps please either disable it or uninstall it from your computer. To check either you have installed or not go to start menu and write apps & features. Then press enter. you will see all of your apps there. You can easily identify your app. I have installed an app for changing the folder color and now I will show you how to uninstall it from my pc.
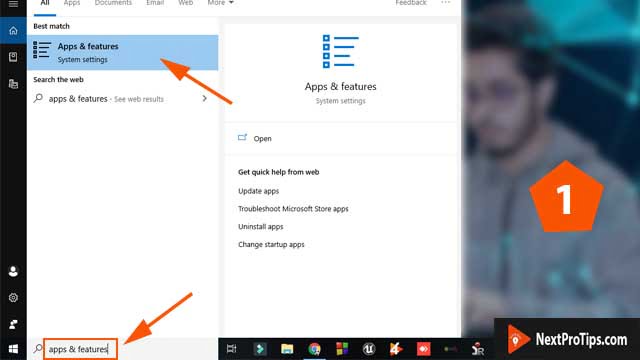
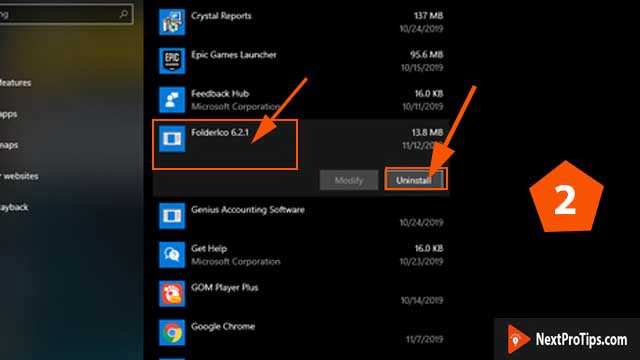
I hope you are happy to fix the dark mode not working problem. If the problem still exists then don’t worry. Try another 2 ways from below.
7. Update video driver
If you are still facing issues with certain elements missing or other visual issues with dark mode enabled on File Explorer, then updating the video drivers of your computer may solve your problem. Though windows 10 automatically install all the necessary drivers while setup windows in a computer but it mostly uses a generic display driver. So, it might be possible to graphical issues on the File Explorer user interface.
I have given some links below which will help you get to your respective video card manufacturer’s website where you can then specify the model of your video card to download the correct drivers.
8. Run system file checker
This is the last way of solving the issue. In this step, I will show you how to scan and repair your PC for problematic system files that may prevent the operating system from functioning normally. For your kind information, you can use the System File Checker to do that easily.
The process is super easy. Follow the steps below to scan and repair your PC:
- Click on the start menu and write cmd on search bar.

- Click on Run as Administrator.

- Type the following command into the Command Prompt console, and then press Enter: sfc /scannow

The command prompt will start scanning and if it finds any issues it will repair issues automatically. After completing the process a message “Windows Resource Protection found corrupt files and successfully repaired them” will appear on the screen. Simply exit the command prompt. Restart your computer and hopefully, you will see a dark theme on your Windows 10 File Explorer.
Conclusion
Hopefully, with my guide, you have solved the issue and enjoying windows 10 File Explorer dark mode. If so, then please like and share this post on social media. I love to get appreciations from people. So, don’t forget to make a comment. Haha!
If you are still struggling to get File Explorer dark theme then there’s nothing to do except waiting for the next update that fixes things for your PC configuration. It is suggested to check for updates on a regular basis. Have a great day! Bye Bye.

This is Sahadat Husain a Computer Engineer also a Tech Lover. I have completed my graduation in CSE from Leading University, Sylhet in 2021. Also, I am a Cisco Certified Internetwork Expert (CCIE). Besides doing competitive programming and app development, I always try to share my knowledge and experience. Because I believe that “helping others means helping yourself”. I am the CEO & Founder of this website and another product review website named Top10Bests.com. I teach programming on youtube, udemy, and my personal eLearning website Devsdemy.com