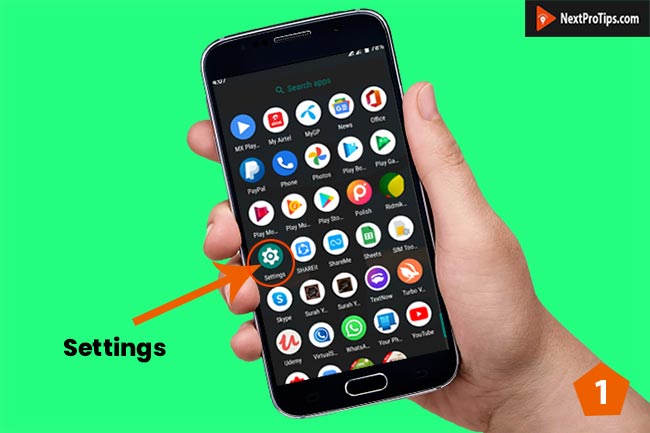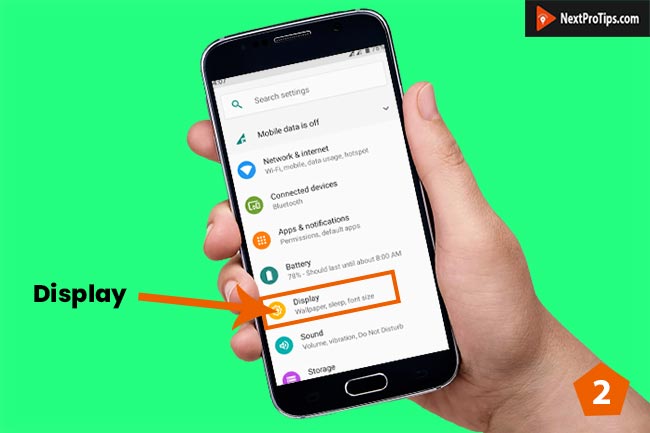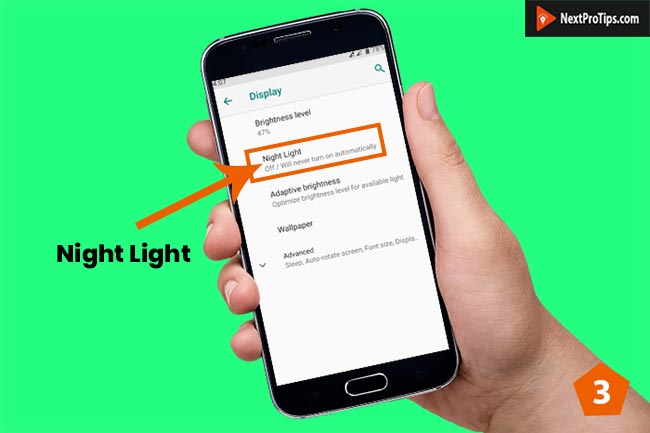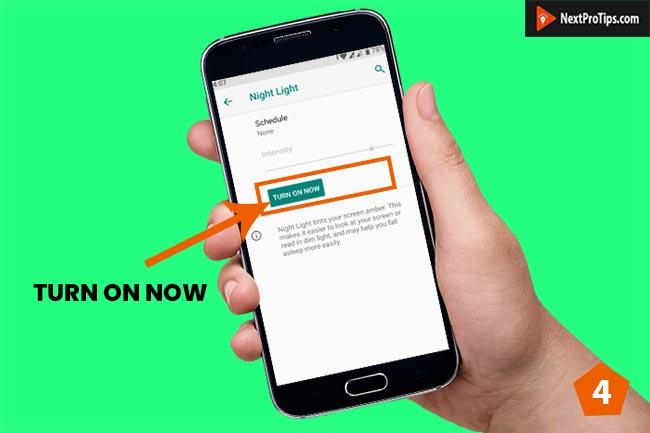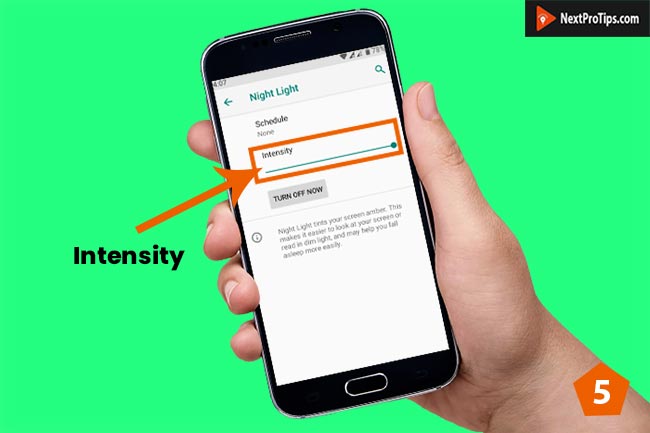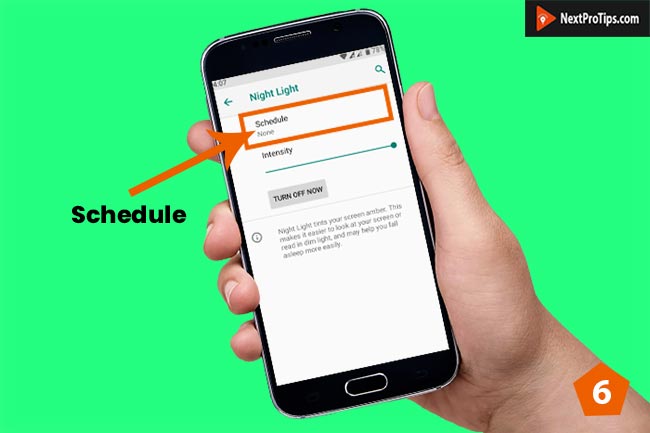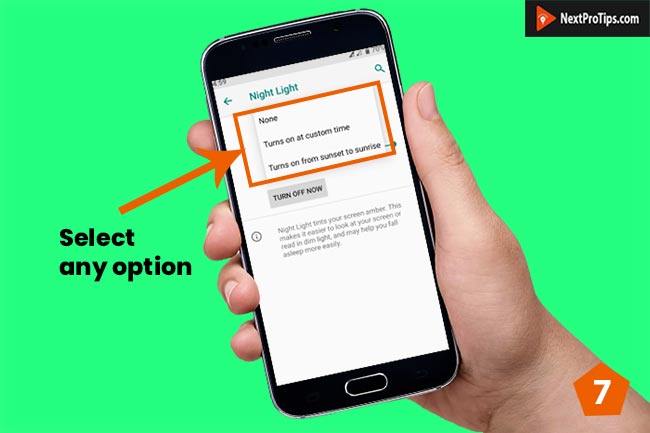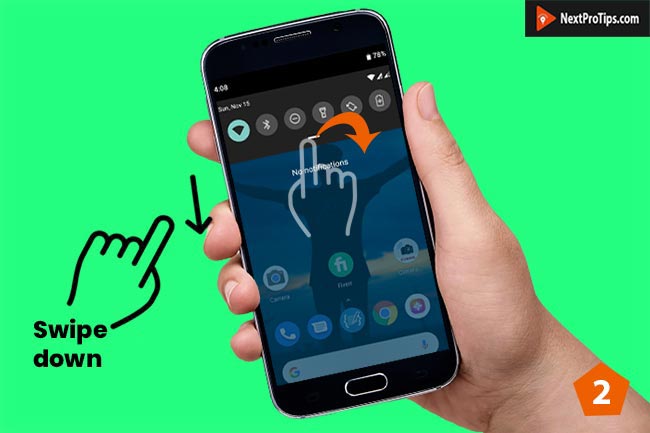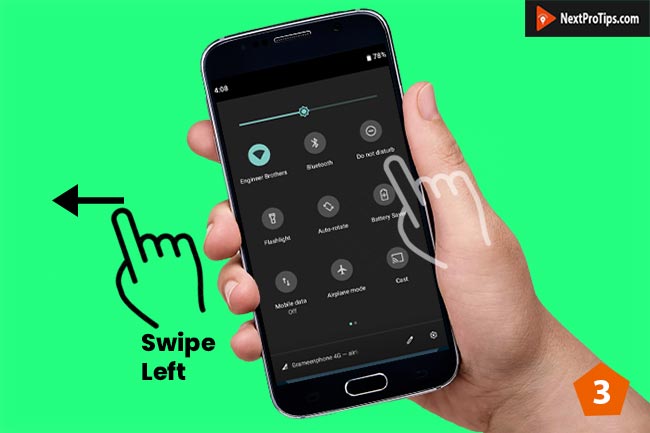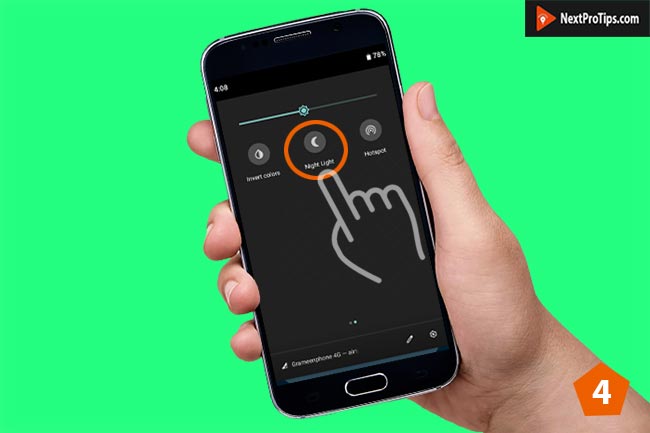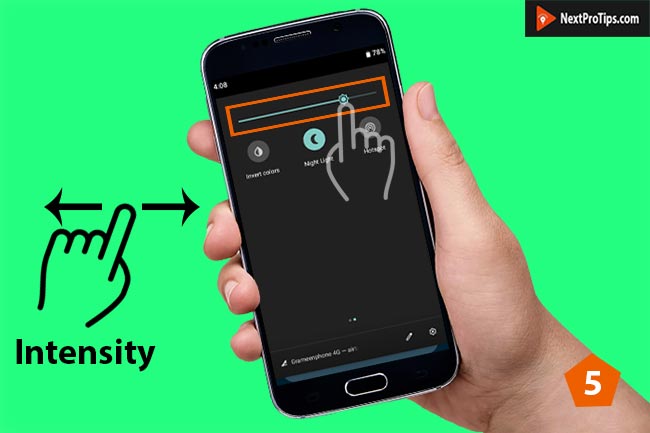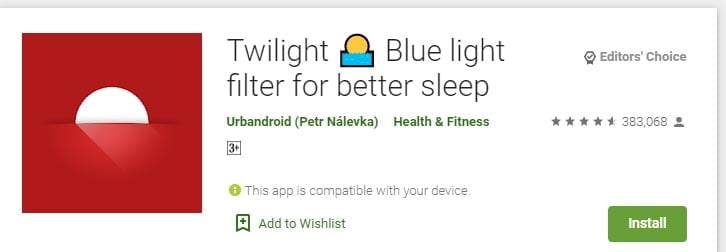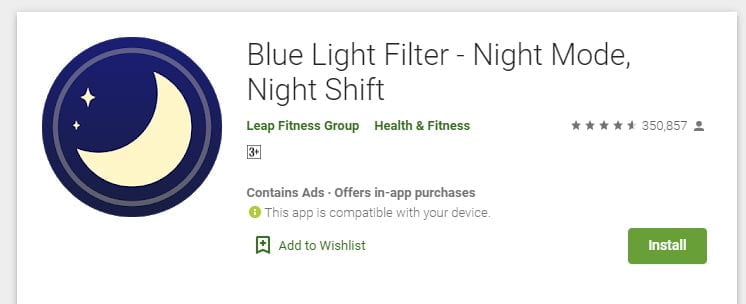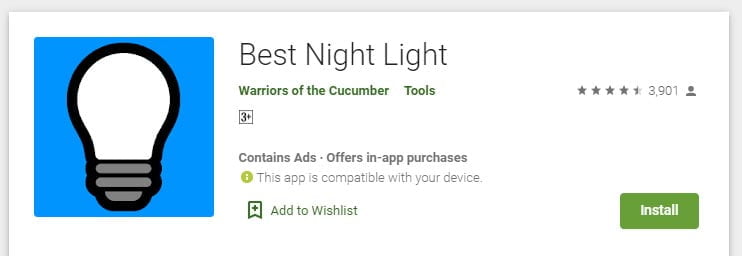Android night mode is one of the latest technology used on smartphones to reduce eye strain when using the device in the dark. Actually, it is a dark yellow-light filter that makes it easier to look at the screen and read in dim light. Though this feature is available on every smartphone most people don’t know about this feature or they are not aware of the importance of night mode. In this article, I am going to show you exactly how to enable night mode on android and also discuss the importance of night mode.
Table Of Contents
Why night mode is important?
We all know that our smartphone’s display produces blue light which is very bad for our eyes. Especially in a dark room, blue light becomes more dangerous for us. Blue light exposure may increase the danger of degeneration. When you look at your smartphone, it emits significant amounts of blue light that contributes to digital eye strain.
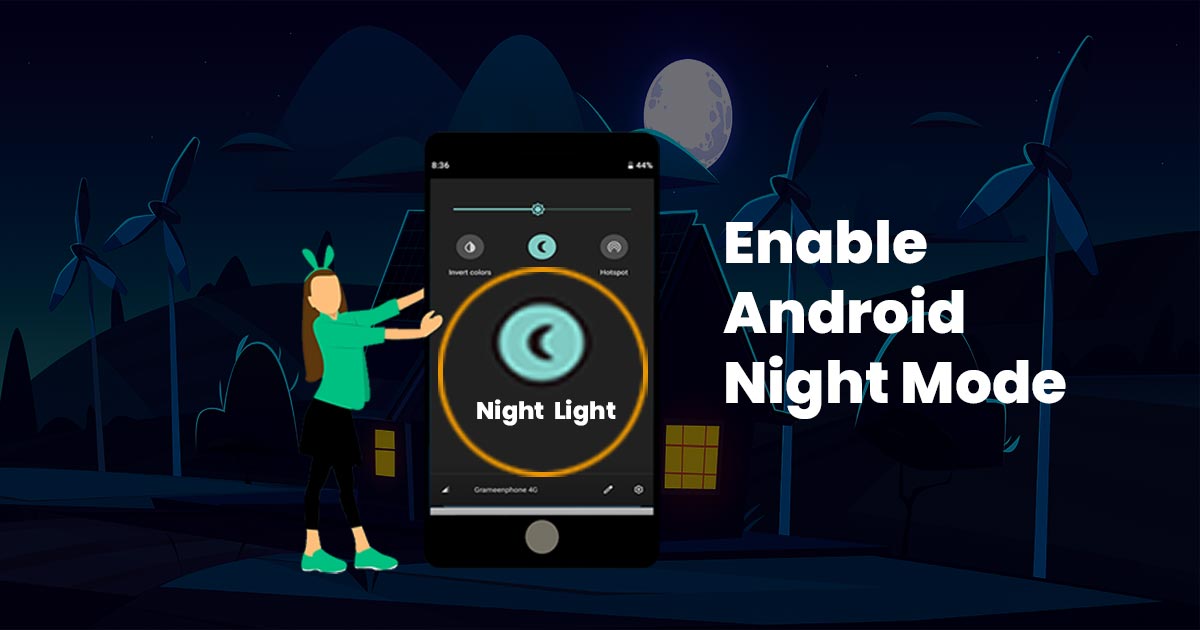
Night mode is a dark yellow filter that reduces the blue light and makes it easier to look at the screen. You can also use a blue light filter app to protect your eyes from harmful blue light. For your computer screen, you should check the best blue light filter app for pc.
There are some awesome Blue light filter glasses on market. If you are conscious about your eyes then you should buy a blue light filter glass from your local market or you can order it from amazon.
QUICK ANSWER:
To enable Night Mode, go to Settings–>Display–>Night Mode. You can set it to enable the feature manually or pre-set a time of day that you want the feature to turn on automatically.
You can enable night mode on android by going to the settings menu or by swiping the notification panel. Here are the steps to enable night light on android through the settings menu:
Go to settings.

From the app list click on search icon.
Then click on the Display option.

In the search setting scroll down and click on display
Then click on Night Light.

On some devices, it might be written as Night Mode.
Then click on TURN ON NOW.

It will turn on night mode after clicking “TURN ON NOW” option.
Then adjust the intensity of the night light.

More intensity means less blue light and less intensity means more blue light.
Click on Schedule.

To schedule the android night light settings click on Schedule. If you don’t want to schedule this then no need to click on it.
Select any scheduling option.

From the dropdown menu select any scheduling option. If you want to Turn on the night light at a custom time then click on Turn on at custom time and set the starting time and ending time.
If you want to schedule night light according to the sunset and sunrise every day then just simply click on Turn on from sunset to sunrise. Every day during the sunset night mode will automatically enable and will disable at sunrise.
2. Enable android night light from the Notification Panel
You can also enable night light on android by simply swiping the notification panel. This method is easier and takes less time to enable. Here are the steps to enable night light from the notification panel:
- Swipe down from the top of the screen.

- Then swipe down again to open more setting options.

- Then swipe left to go to the night light setting.

- Then simply click on Night Light to enable android night mode.

- Then adjust the intensity of the night light.
Less intensity means more blue light and more intensity means less blue light.
3. Enable android night mode on older devices
If you are using an android device that is Android 7.0 Nougat or an older android version, then I have to say you kind of out of luck. Though android night Mode comes pre-installed on your OS, it requires some work to access. You can’t just enable night light through the settings menu.
Don’t worry. As you came to Nextprotips you will be satisfied for sure. There is some cool application on the play store that can enable night light on your older device very easily. I have written an article on the Best blue light filter app for android. You can also read it.
Here are the apps you can install to enable night light easily:
1. Twilight – Blue light filter for better sleep
Twilight is one of the best blue light filters app. If you want better sleep at night and reduce eye strain then twilight should be your first priority. You can easily enable night light by using Twilight.
2. Blue Light Filter – Night Mode, Night Shift
Features:
● Reduce blue light
● Very easy to use
● Save power
● Built-in screen dimmer
● Adjustable filter intensity
● Eye protector from screen light
3. Loomy Night Light
Features:
● Reduce blue light
● soft and gentle light
● large selection of pre-set color schemes
● Create your own color schemes
● Adjustable filter intensity
● Eye protector from screen light
Conclusion
Congratulations. I hope you have successfully enabled the android night light on your device. Still, if you face any problem to enable night light on android then feel free to comment below. I will try my level best to help you.
If you think this article is helpful then please write something in the comment section. I always try to read and reply to all the comments. And don’t forget to share it with your friends through social media. Thank you. Stay with NextProTips to keep yourself connected with technology.

This is Sahadat Husain a Computer Engineer also a Tech Lover. I have completed my graduation in CSE from Leading University, Sylhet in 2021. Also, I am a Cisco Certified Internetwork Expert (CCIE). Besides doing competitive programming and app development, I always try to share my knowledge and experience. Because I believe that “helping others means helping yourself”. I am the CEO & Founder of this website and another product review website named Top10Bests.com. I teach programming on youtube, udemy, and my personal eLearning website Devsdemy.com